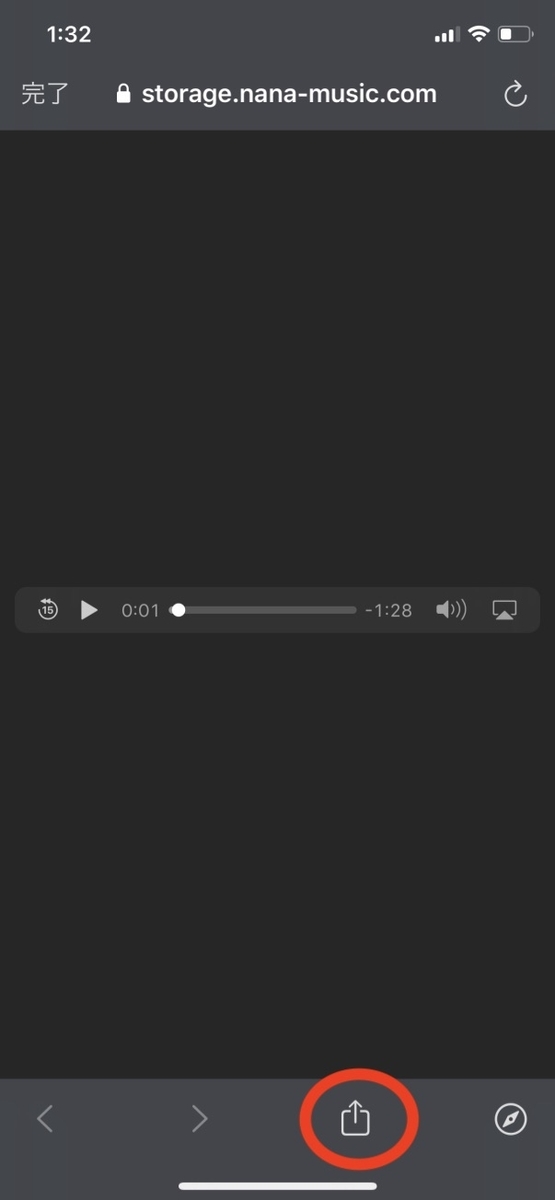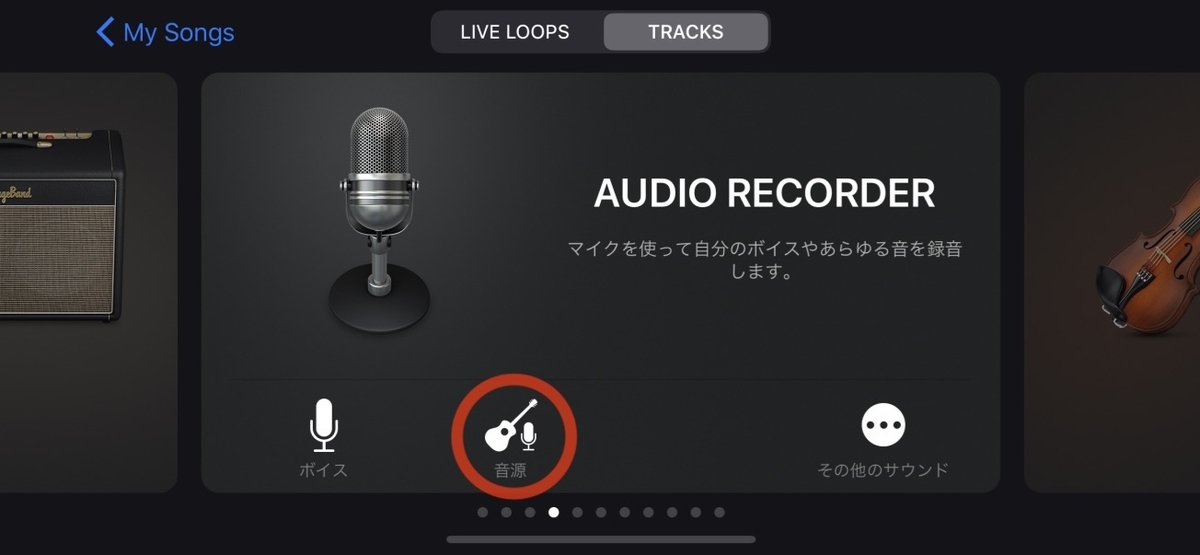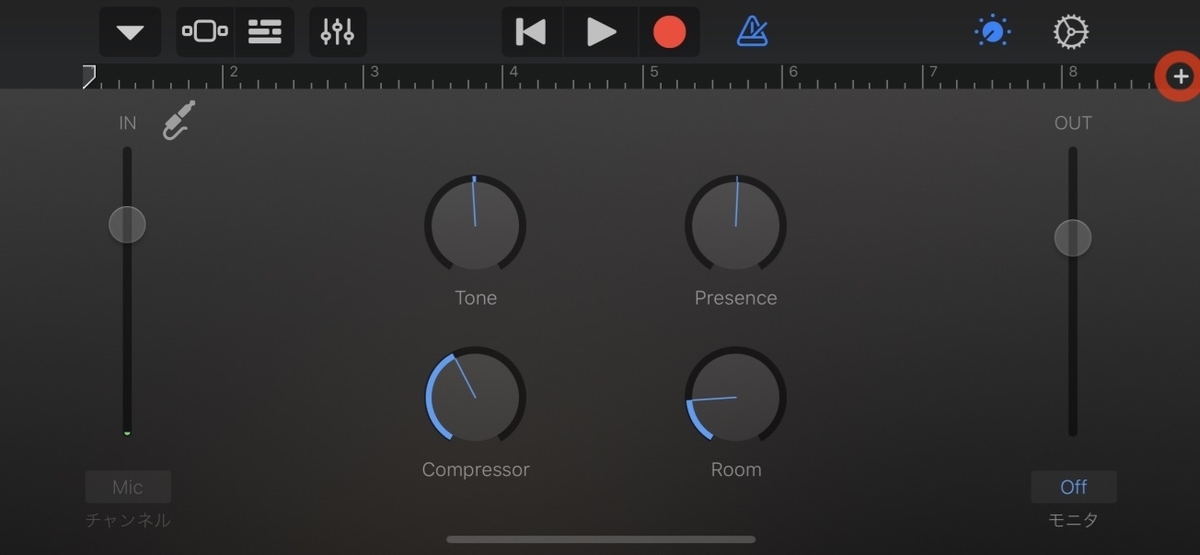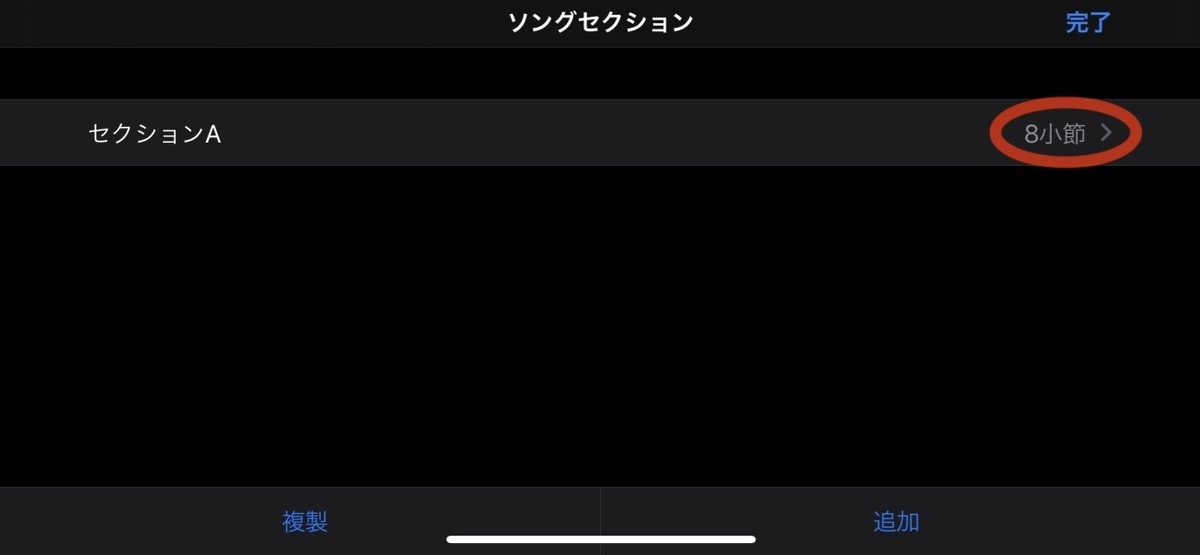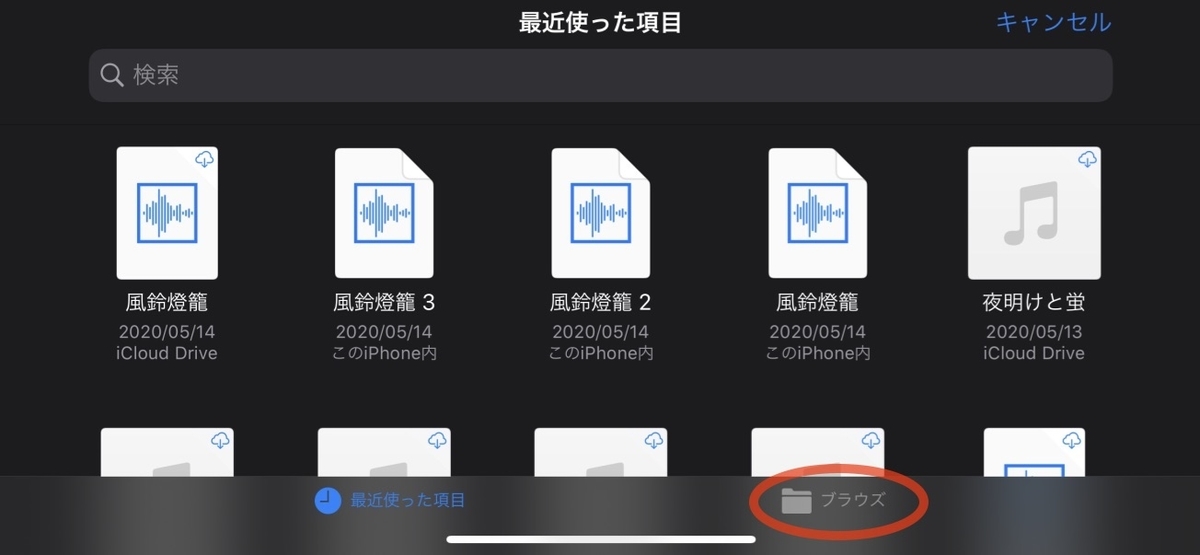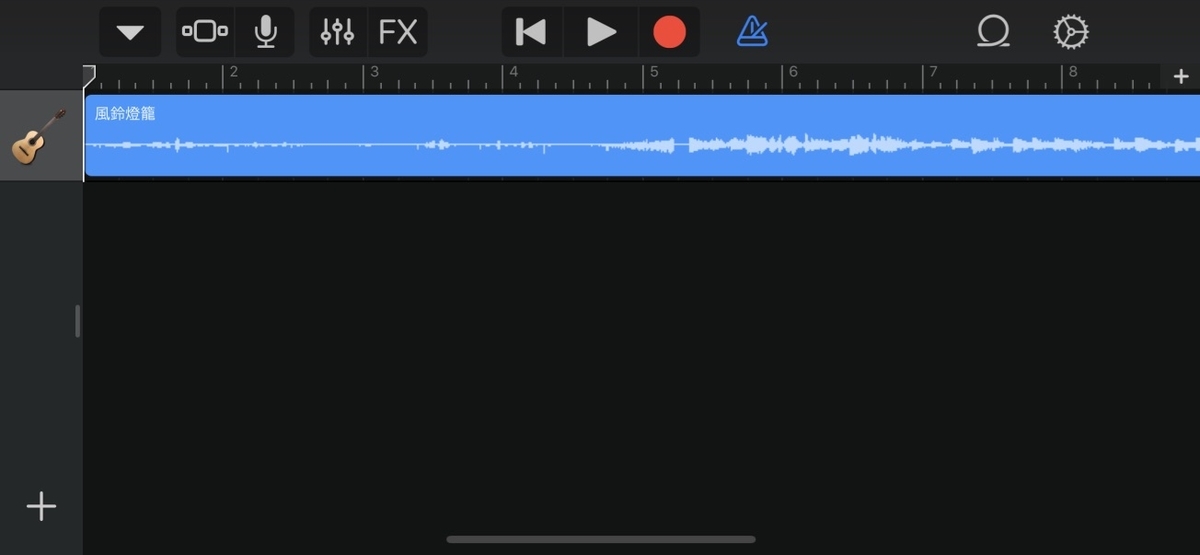nanaでGarageBandを活用する方法 #1
 kojiraです。
kojiraです。
これからnanaを楽しむための記事を書いていこうと思います。
今回はiPhoneのGarageBandでnanaの音源を取り込む方法について書いていきます。
nanaでGarageBand録音するメリット
GarageBand録音するとnanaだけではできない以下のような効果があります。
- 無料で色んなエフェクトなどの調整ができる
- nanaプレミアムじゃなくても何度も音を重ねられる(シクレを使わなくても良い)
- コンプレッサーがデフォルトで効いていて歌声を聴きやすくしてくれる
- nanaに投稿しても過去takeが消えないので何度もやり直しできる
- 歌った部分の編集ができるので、声がでかくなりすぎたところを音量調整したり一部分だけエフェクトを掛けたり、うまく歌えた部分だけを集めることも可能
- エコーなどの効果が効いた状態で歌えるので気持ちがいい()
などがあります。
大まかな流れ
- nanaの音源をiPhoneにダウンロードしてDropboxに保存する
- GarageBandで保存した音源を取り込む
- (取り込んだ音源を使ってGarageBandで録音する ※次回書きます)
- (nanaへ録音した音源を取り込む ※次回書きます)
nanaの音源をiPhoneにダウンロード
nanaの音源をスマホだけでダウンロードするのはかなり大変なので、discordのbotを作成してダウンロードできるようにしました。 (著作権侵害にならないように音源ファイルの扱いには十分ご注意ください。)
以下のdiscordサーバーに参加してbotにコマンドを投げると音源のダウンロードが可能になります。 ※プログラミングに詳しい人は GitHub - kojira/nanaemon のnana.pyを見れば、botを使わなくても音源のURLのとり方がわかると思います。分かる人であればDockerコンテナで自分のbotを使うことも可能

参加後に上記のななえもんbotに対してDMで以下のコマンドを投げてみてください。
!info httpsから始まるサウンドのURL
例)

すると、ななえもんからこんな返信がきます。
青い文字をタップすると以下のような警告がでますが「うん!」をタップします。
すると
ブラウザ画面で音楽が再生されるので赤丸のボタンをタップします。
保存先の選択ポップアップが出るので、下の方にスクロールすると「Dropboxに保存」の項目が出てきます。 (Dropboxは事前にインストールしてアカウント作成しておいてください。)
「Dropboxに保存」をタップします。
ここでファイルの赤丸の部分の名前を分かりやすいものに変えて、 右上の「保存」ボタンをタップしてDropbox上に保存します。
これで準備完了です。
※Dropboxではなく、ファイルに保存すると何故か拡張子がmp3に変更されてしまい、GrageBandで取り込めません。
GarageBandで保存した音源を取り込む
GarageBandを起動します。
右上の「+」ボタンをタップします。
「音源」ボタンをタップします。
右上の「+」ボタンをタップします。(小さいので押しにくい)
セクションの長さを調整するのに赤丸部分をタップします。
音源の長さに自動的に合わせるために自動状態にします。 ※これを先にしておかないと音源を取り込んでも曲の長さが8小節になってしまいます。
右上の「完了」ボタンをタップします。
左上の赤丸で囲んだボタンをタップします。
右上の赤丸で囲んだボタンをタップします。
赤丸に囲まれた「ファイル」ボタンをタップします。
右下の「ブラウズ」ボタンをタップします。
「Dropbpx」を選択します。
取り込みたい音源ファイルをタップします。
この画面に切り替わってしばらくすると取り込んだ音源が一覧に表示されるので、長押しします。
トラックのタイムライン表示に切り変わるので、長押ししたままトラックの一番左まで持っていきます。
このように左端まで持っていって指を離します。
これで音源の取り込みは完了です。
長くなるので今回はひとまずここまで。
次回は録音からnanaへ音源を取り込むところまでを書きます。
続きはこちら nanajira.hatenablog.com